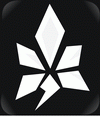
This tutorial was produced for Draw 7 but the advice contained is still useful for more recent versions.
Introduction
Corel Draw was the first of the Windows-based drawing programs and has built on this early start to become far-and-away the dominant drawing package on the PC. Its biggest strength - and its biggest potential limitation - is its all-encompassing approach. In the past this has led to accusations of unfocussed bloating, but with version 7.0 Corel have addressed the criticisms with a far tighter and better rationalized program. Even so, there's a huge range of functionality to cover.
Real World Project
Essentially this functionality falls into two main categories: the creation of design-intensive illustrations and the production of page-based publications. We're going to tackle both aspects by looking at a typical real world project, the creation of a logo and its incorporation into a brochure. Designing the logo will cover all the fundamental skills of adding elements and transforming, arranging and formatting them. Creating the layout will build on these skills and involve setting up the page grid, managing imported text and graphics and preparing final output.
Our project is based on the launch of a new scheme called "Building The Future", an initiative by Volunteer Development Scotland designed to help organisations wanting to encourage the involvement of young people. Broadly then, our job is to create a logo and brochure with a young and progressive feel and with overtones of construction and bridge building. For the logo, we might only have three words to play with, but we need to attract the eye and also to get over these subliminal messages. Fortunately, the artistic handling of text through the text tool (F8) is one of the central features that sets Corel Draw apart from both DTP and bitmap editing rivals.
Type Matters
Typeface is absolutely crucial so it's essential to have a look at our text in a full range of different typefaces. One of Corel Draw's strengths is the huge range of over 1,000 fonts that it comes with, provided in both TrueType and Postscript Type 1 format. As our final publication is going to be typeset, it's preferable to stick to the latter, which will mean having to install Adobe Type Manager if it is not already set up on your system. Corel Draw's Format Text dialog (Ctrl + T) previews the first few words of any selected text so it allows the quick choice of likely contenders. In our case, elaborate or serif faces would obviously clash with the simple and youthful theme, but that still leaves all the sans serif faces.
By combining the Font command with the Duplicate command (Ctrl + D) it's possible to quickly build up a page of possibilities to choose from. To ensure that the duplications are automatically positioned where we want them, their placement can be set with the General tab of the Options command (Ctrl + J) under the Tools menu. Alternatively, to quickly copy an object you can simply select it and press the + key on the numeric keypad. It will be easier to control the process if we first zoom out to the full page (F4) and then hone in on the most likely choices with the Zoom lasso (F2).
In our case the strong suggestions of engineering and modernity in the phrase "Building The Future" help pick out two fonts. To stress the most important final word we can use the condensed and angular - and so bold and futuristic - Fujiyama, while for the others we can use the lighter and more geometrical - and so more open and inviting - Avalon. For any design to succeed it must simultaneously offer both variety and contrast and coherence and balance, and our choice of these complementary but very different fonts does just that. They are by no means the only fonts that could work, but they do offer the most important principle of successful design, an internal logic. In other words, they have a good reason for being the way they are.
Shapes
A lot can be done graphically using just text, but other elements can help to give the design a unity and to set it apart. The basic shapes are created with the rectangle (F6) and oval (F7) tools, which can be forced to produce regular squares and circles by holding down Corel's "constrain" key, the Ctrl key. The Shift key is used to draw the shape outwards from its centre. Newer tools that are particularly useful for logo work are the polygon, spiral and grid tools. Version 7's Property Bar is particularly useful for controlling these, for example, to change the number of points in a polygon to make it into a triangle. To make changes interactively, to change the indent of the star for example, the Shape tool (F10) is used.
In the past all polygons, such as our triangle, had to be laboriously created on an individual basis using the line tool (F5). Nowadays the line tool is used far less, but still comes into its own on less structured work such as illustration. Regular straight lines are produced by holding down the Ctrl key and clicking end points. Curves can be drawn freehand by simply dragging on screen, or more accurately by controlling nodes with the Bezier tool. A new and excellent addition is the natural pen tool which works like a thick marker pen. Rather than producing vector-based lines, this tool actually produces shapes that can be given a fill. In practice, this means that it is possible to create much more natural, free flowing designs that escape from the overly computerised look.
Symbols
With such tools the number of shapes you can produce is literally unlimited, but there is no harm in having someone else do the work for you. Corel obviously comes with a huge selection of over 30,000 clipart images that theoretically could be used, but for professional work the phrase "barge pole" springs to mind. Of course amongst the dross there are still some areas, such as the design-neutral signs or maps, which can prove handy. Far more regularly useful though are the range of graphical devices accessed from the Symbols roll-up (Ctrl + F11). The different categories offered are actually the different symbol fonts that you have installed on your system. Corel allows any of the characters of each font to be dragged onto your design and manipulated like any other shape. With general bullet-style fonts, like Wing Dings or Zapf Dingbats, and dedicated symbol fonts, like Geographic or Sonata, these are an excellent source of pre-built and ready-to-use graphical elements.
Now that we have the different basic components of our logo, we can get them exactly the way we want them with the different transformation commands. All elements can be sized with the handles of their bounding box so that our separate words, for example, can be sized to reflect their relative importance. Generally speaking, as there will be good aesthetic reasons why the typeface is the shape it is, the aspect ratio shouldn't be changed so only drag on the object's corner handles. Holding down the Shift key centres the scaling effect while the Ctrl key means that the selected object's size can only be doubled, tripled and so on. Holding down the Ctrl key and dragging a handle through the object is a quick way of mirroring it.
Transforming
Any object can be interactively rotated or skewed by first double clicking on it, which turns the bounding box handles into arrows. Dragging on the corner arrows rotates the object, while dragging on the centre arrows skews the object. Again holding down the Ctrl key constrains the transformation, limiting angles to multiples of 15 degrees. More control and precision is offered from the Transform roll-up and in particular from the proxy which allows the centre of rotation or skewing to be set to any of the bounding box handles. The Transform roll-up also has the major advantage that it offers quick access to all of the major options - positioning (Alt + F7), rotating (Alt + F8), scaling (Alt + F9), sizing (Alt + F10), and skewing (Alt + F11),.
Such basic transformations are by far the most useful, but Corel Draw also offers a number of more advanced effects such as perspective, enveloping, extrusion and contouring. Adding perspective is an interactive process of dragging corner handles, but each of the other effects is accessed from a single Effects roll-up. In each case the power is impressive. When creating a 3D-style effect, for example, there are separate panels for controlling the level of extrusion, the object's rotation in 3D space, its formatting and lighting and even the bevel of its edges. Don't let the power go to your head, however. Star Wars-style effects can be striking, but more often than not they are inappropriate and they are always less legible than straight text. One of the basic principles of design is "less is more".
One of the most impressive features of Corel Draw is that even after such advanced effects have been applied, the text remains editable either directly with the text tool or within the Edit Text dialog (Shift + Ctrl + T). Occasionally though it is desirable to edit the actual shapes of the letters. To be able to do this the text must first be converted to curves with the command under the Layout menu (Ctrl + Q) and then broken apart (Ctrl + K) so that each letter is separate. Using the shape tool (F10) it is then possible to select nodes to control individual letter shapes to produce one-off logos such as those for Coca Cola and Ferrari.
Composing
Now that all our elements have been added and where necessary transformed, we are ready to arrange them as a composition. Moving objects is a simple case of dragging and dropping, with the Ctrl key used to force movement to either the vertical or horizontal. For fine tuning it is often easier to use the cursor keys to nudge the objects into place, with the Ctrl key's "super nudge" multiplying the effect to produce larger movements. The distances moved by nudging are again set with the General tab of the Tool menu's Options command (Ctrl J). Since Corel Draw's defaults are rather strange it is probably a good idea to change these to more sensible options such as 1mm and 5mm respectively.
When arranging multiple objects you will often find that one object is concealing another. This is due to the stacking order whereby recently drawn objects obscure those created previously. This is easily sorted with the Bring Forward One / Send Back One or the more conclusive Bring to Front (Shift PgUp) / Send to Back (Shift PgDn) commands under the Arrange menu. The most common problem is that because an object is completely hidden it is difficult to select. This can often be overcome by careful lasso selecting or by temporarily switching to wireframe mode and clicking on the outline of the object you are after. As a last resort, tabbing will select each element in turn according to the stacking order.
Alignment and Grouping
For our logo it is best to optically position the various elements, perhaps to have certain letters lining up or to make sure that they don't. Often though you will want to use Corel Draw's Alignment command (Ctrl A). This allows multiple objects to be automatically aligned both vertically and horizontally, or to be evenly distributed. All elements align themselves on the last object selected or, if the objects have been lasso selected, on the bottom element in the stacking order. Alignment is such a common task that it is worth recognising the shortcuts available within the dialog. Selecting multiple objects and typing Ctrl A, Alt C, Alt E, Enter, for example, will automatically centre them vertically and horizontally.
Once the logo elements have been positioned and aligned, they can be grouped together so that they are then treated as a single unit with the Group command (Ctrl G). In fact it is still possible to isolate individual objects within a group by holding down the trusty Ctrl key when selecting. To permanently separate the elements, use the Ungroup command (Ctrl + U). Groups can be nested so that complex illustrations and designs can be assembled with multiple grouped building blocks. As it is often difficult to tell whether you have selected an object or a group, it is always a good idea to keep your eye on the status bar's feedback.
Combining
Combining is very different to grouping as it is used to create a single new object. To produce a square shape with a round hole in it, for example, you would draw the two shapes and then use the Combine command (Ctrl + L) to join them into one. Combining creates some very striking and important effects. For example, combining text with a shape will leave any overlapping text as black and text within the shape will be a "clipping path" showing any underlying objects. Corel Draw also now offers a number of variations on the combination theme for creating new shapes from overlapping objects. As you would expect these options - intersecting, trimming and welding - are all accessed from another of the ever-present roll-ups.
Formatting
So far, to add some variety, I've been applying colours to objects using the on-screen palette down the right hand side of the screen. Now it's time to get a bit more serious about formatting and look at the options offered by the fill tool. If our final output is going to be produced on a colour printer or through full colour process separations our choices are practically unlimited. Uniform fills can be chosen from the palette or mixed to order. There are nine main mixing models to choose from, but the most common are RGB (red, green, blue), HLS (hue, lightness, saturation) and CMYK (cyan, magenta, black). Since our work is going to be output on paper, if we stick to colours created with the CMYK model we will know that they can be reproduced.
Corel Draw also offers a huge range of other fill types. The Fountain Fill dialog allows linear, radial, conical and square gradients to be set up between any number of colours with precise control over parameters such as edge padding and offset. As it's hard to imagine how the effect will look, it's much better to apply simple gradients with the new interactive fill tool. Similar but even more striking effects can be created where objects overlap by using the new interactive transparency tool. This is particularly useful for glass and shadow effects, but does take a lot longer to print and in any case would be over the top for our logo where simplicity is crucial.
The same can probably be said for the other advanced fill options on offer, though for other tasks such as illustration, they can be invaluable. The Pattern dialog hides a wealth of choices. The default 2-colour bitmap patterns are very simple and useful primarily for hatching effects. The vector options supplied are universally garish, but your own patterns can be created by simply loading an existing Draw file. The third bitmap option enables any external paint file to be used as a fill, which enables amazingly realistic texture fills with scans of actual wood grain or marbling, for example. The only problem with such effects is that they are very memory and processor-intensive and so, by preference, Corel offers the Texture dialog which recreates the irregular fills of nature using fractals.
Spot Colour
Such variety and flexibility is impressive, but coming back to the real world, we have to recognise our budget limits. Our brochure is going out to commercial print, but we simply can't afford the costs of full colour separations and printing. Instead we must make do with spot colour, in other words black and one other colour. We want the colour to be striking, contrast well with black and add to our modern feel so an obvious choice is yellow. To select which yellow, it's back to the Uniform Fill dialog and this time to the palettes option. Clicking on the drop-down list box shows the different libraries on offer ranging from Focoltone to Userinks. Each refers to an external standard for recreating a set colour accurately.
Your commercial printer might work with a number of these models, but the one standard they are certain to accept is Pantone. In fact there are a number of Pantone models, but the one we are after is the basic Pantone Matching System. Clicking on any of the colours in the palette will then show its Pantone number, which is all the printer will need to know to mix up the desired ink. In fact, because the screen representation will never be entirely accurate, the colour should actually be chosen from the Pantone paper reference which shows all the 2,000 or so available colours on coated and uncoated paper. If you are serious about design it's also a good idea to get the Pantone tints book which accurately shows how percentage tints of each of the most popular Pantone colours will turn out.
Outlining
We've been talking about colour with regard to fills, but exactly the same uniform colours are also available for outlines. Other options include dashes and line endings and line width - which should normally be measured in points rather than Corel's default of inches! To add a bit of movement and flow, so that the line is not the same width throughout, it is possible to produce calligraphic effects by stretching and then angling the nib. Two very important but often-overlooked options are those for scaling the line with the object and for hiding the outline behind the fill. The first option is crucial if you want the proportions of your line to change when an object is resized, the second is particularly useful for outlining text where you do not want the actual letter shape to be obscured. By default both options are set to off but, by ensuring that no object is selected when you call up the dialog, it is possible to change the settings for all new graphical and text objects respectively.
So far we might only have come up with three words, a rotated triangle and a colour, but we've explored a huge range of Corel Draw's basic functionality. All of these skills will come in useful in the second half of the job, producing the brochure. The first stage in this is to set up the page with the Layout menu's Page Setup command. Our brochure is going to be a standard double-sided A5 leaflet and as such we could design it as four A5 portrait pages. However, as the reader is always aware of the double page spread, we will take this into account and design it as a two page, A4, landscape publication.
Setting Up The Page
This means we have to split the single onscreen A4 page into two. In a DTP program this would be a simple case of setting margins and columns, but in Corel Draw the process is considerably more laborious and involves individually adding guides. Horizontal and vertical guides can be dragged from the rulers onto the page where they are indicated as blue dashed lines. This is fine for optical alignment but we need more precision. Fortunately we can use the transformation skills learned earlier.
First we need to draw a rectangle the exact size of our page. We could use the Size dialog (Alt + F10), but in fact this can be done automatically with the Add Page Frame command in the Page Setup dialog. Now we can select this frame and call up the Scale and Mirror roll-up (Alt + F9). Using the proxy (click on the dialog's down arrow if this is not visible) we can select a corner as the origin of the transformation and then set the horizontal scale to 50% and click Apply. Our page is automatically split into two and, after zooming in (F2), we can drag a dividing guideline into place. Now selecting our rectangle again, we can set the centre of the transformation to the centre of the proxy and set both the horizontal and vertical scale to 85% and again click Apply. Now we can drag in four new guidelines to the edges of the resized rectangle that will act as the A5 page's margins.
In fact, as such regular and symmetrical layouts are hardly eye-catching, we're going to create a different grid with thin side columns next to the main body copy. Again the process involved is the same: adding rectangles, scaling them and dragging in guidelines. Making the most of our two colours we can set one side column to be yellow and the other to be black. That's a good start but still a bit regular for the young and active feel we are after. To break up the layout - again adding variety to the symmetry - we can bring in a design motif. The existing Volunteer Development Scotland logo is based on two simple, bridge-like arcs that are ideal for the job if stretched across the full double page spread.
Applying Text
Now that the basic layout is ready, it's time to bring in the text. Corel Draw supports a whole range of WP formats which can be used for importing longer sections of text, while shorter sections can be typed on-screen or in the Edit Text dialog (Ctrl + Shift + T). Blocks of "paragraph text" - as opposed to the single lines of "artistic text" we used for the logo - are created by simply dragging on screen with the text tool. Any text that is then added is automatically word wrapped within the boundaries of this text box. Resizing the box now affects the length of the line rather than the point size of the text. In fact Corel Draw 7 now offers the best of both worlds as, if the Alt key is held down when resizing, the actual size of the text can still be changed.
This flexibility is excellent for standalone items like addresses, but for our main body copy the text formatting must obviously remain consistent. To format a whole block it is possible to select it with the pick tool and then change the point size or typeface, for example, from the Property Bar. It is also possible to interactively change spacing by selecting a text block and then the shape tool (F10). Dragging the vertical arrow that appears will change line spacing while dragging the horizontal arrow will change letter spacing. Holding down the Ctrl key and dragging will change paragraph and word spacing respectively.
Formatting Text
This is fine if all the text in a block is to be formatted identically, but most text will actually include a range of different formatting, in our case, to indicate subheadings and bullets. Remember that, if you do ever regret a change, you can always use Corel's multiple levels of undo (Ctrl Z) to revert to the way you were. To change the formatting for individual paragraphs then the text or paragraph must first be selected with the text tool and the Format Text dialog called (Ctrl T). A typical example would be to automatically add a graphical bullet.
To ensure consistency, so that all bullets are exactly the same for example, Corel Draw's use of styles comes into play. The idea for these has been imported from word processors and DTP programs, but the implementation is slightly different and comparatively awkward as styles can be applied just as easily to objects as to text. Rather than defining a style from scratch it is easier to format a paragraph the way you want it and then to right-click to call up the shortcut menu. This has a Save Style Properties option which allows you to name the style and to choose exactly which attributes, from font and effects through to outline and fill, that you want to be saved in it. To then apply those attributes to any other paragraph you simply right-click again and this time choose the Apply Style option.
Watch Out!
Such control is impressive, especially when you add in advanced word processing features such as background spell checking, a thesaurus and automatic correction of typing errors. Even so a strong warning has to be made. Corel Draw has taken a full seven versions to get anywhere near acceptable in its text handling and even now at times it seems unable to cope. Small bugs include obviously incorrect point sizes on the Property Bar and the insistence on changing defaults even when you only want to change the particular selected text. Such failures are irritating but can be worked around unlike the regular but mysterious GPFs. Essentially remember to save repeatedly when working with text and appreciate the program's limitations. For any job over a couple of pages I would always turn to a DTP program.
With logo, layout and text now sorted we're on the home stretch, looking to make fine adjustments and perhaps to catch the eye a bit more. We could try and bring in some clipart, but after all this work we don't want to spoil things with a gratuitous American "celebrity" or Victorian woodcut. Instead we can build on the modern look and clean lines of our existing design by reusing the simple triangle from the logo and making it into a repeating device. On the outside pages this can be used in yellow to highlight the all-important address while on the inside it can be used in white against a yellow tint to give some variety and also to make the most out of our colour options.
Photographs are another matter entirely and it would certainly be nice to incorporate one. Basically people like looking at people and, as it stands, our design is a little impersonal. Corel Draw 7's handling of imported bitmaps is excellent with all the DTP-style options such as resizing and cropping and text wrap. Even better though are the new photo-editing features such as the advanced colour correction and special effect filters that approach and, in many cases, outdo dedicated packages. Corel Draw comes with its own partner program Photo-Paint (see box-out) for pixel level control, but more and more power is now being built directly into the drawing module.
Text on Curves
Unfortunately for our design this is all rather academic. Since the brochure is for a scheme that is still being set up, there aren't any appropriate images to include. The best we can do is to try and find another way of adding a bit of life. Text on a curve is relatively unusual and striking and by crossing our double page spread will help tie the layout together. First the artistic text is added and its letter spacing stretched to give the effect room to work. Next the curve is created. To make sure it is accurate the existing arc is copied and then using the Knife tool the relevant section isolated. To combine the two they are selected and the Fit Text To Path command chosen. This calls up a roll-up for setting overall positioning, while the Shape tool can be used for interactive fine-tuning.
Preparing for Output
Our design is now ready for proofing. Corel Draw offers comprehensive control over the printing process with options for scaling and tiling, for example, that could be useful if we wanted to reproduce the centre pages for an exhibition board. For our brochure though the most relevant options - only available when printing to Postscript printers - are those for producing separations. For process output we would ensure that all colours were converted to CMYK, while for spot colour we can just select our two colours.
Normally colours are set to "knock out" those beneath them to prevent a yellow object over a green background printing as blue for example. Although this solves one problem it leads to another because, unless the press registration is perfect, tiny areas of white will now appear around the coloured object. The way around this is to "trap" them, to imperceptibly expand the colour in areas of overlap. Corel Draw can do this automatically with its auto-spreading capability. While this works well in most cases, it is best to check exactly what is happening by setting a very high auto-spread width and printing proofs. If there are problem areas, these can normally be solved by judicious use of hairline outlines on the objects involved.
Thankfully, for our design we can set black to automatically overprint which avoids these problems at a stroke and leaves our finished master work ready to go for final output and commercial print. That's not quite the end of the job as the typesetter/printer still has to output separations, check them against our proofs, and produce the final printing plates. With everything ready for final print though our job is finished.





 8:18 AM
8:18 AM
 Chartreuseee
Chartreuseee









